Ketika Windows 8 dibuat oleh Microsoft, tujuan pertama perusahaan tersebut adalah untuk memudahkan pengguna dengan fitur touchscreen, sehingga mayoritas mereka menggunakan fitur-fitur terbaru yang berbeda dari sebelumnya. Untuk pengguna yang sudah berpengalaman sekalipun mungkin tidak akan mengetahui fitur jalur cepat(shortcut) tersebut.
Tombol shortcut yang umum diketahui banyak pengguna :
Tombol Windows = Membuka tampilan Start
Tombol Windows + M = Membuka tampilan Desktop / Kembali ke Desktop
Tombol Windows + E = Membuka tampilan Explorer (dimulai dari Computer)
Pada saat tampilan Start, tekan tombol Windows + D untuk menuju ke Desktop
Windows + Print Screen = Membuat Screenshot tampilan dan secara otomatis menyimpannya ke bagian My Pictures
Untuk pengguna Windows 8 melalui perangkat tablet, cara mengambil screenshot cukup dengan menekan tombol Windows dan volume down pada perangkat tersebut
Tombol Windows + Q = Membuka bagian search secara menyeluruh
Tombol Windows + W = Membuka bagian search dalam sistem (untuk mencari/mengubah sistem dalam perangkat/sistem operasi)
Tombol Windows + F = Membuka bagian search untuk berkas/data yang tersimpan
Tombol Windows + Pause = Membuka bagian system propreties untuk memunculkan data spesifikasi komputer secara umum
Tombol Windows + "," (tanda koma) = Membuat semua window yang ada menjadi transparan dan memunculkan tampilan desktop selama tombol Windows tetap ditekan
Tombol Windows + "." (tanda titik) = Membuat window yang sedang aktif berpindah dan melekat di bagian kanan atau kiri (berpindah setiap menekan tanda titik)
Tombol Windows + R = Menjalankan bagian run, untuk memunculkan program secara cepat (untuk yang dikenali) atau menjalankan command prompt
Tombol Windows + X = Membuka bagian Quick Access, memunculkan beberapa program pada sistem seperti Command Prompt, Disk Management, File Explorer, Run, dan lain-lain. Alternatifnya, cukup dengan mengklik kanan pada bagian ujung bawah kanan layar untuk memunculkan bagian Quick Access
Tombol Windows + I = Membuka bagian Settings, memberikan akses ke bagian Control Panel, Personalization dan bagian Power
Tombol Windows + O = Mengunci orientasi layar dengan Accelerometer.
Melihat Lebih Dekat
Pada saat tampilan Start diubah, Microsoft membuatnya dengan bentuk yang lebih besar, berbentuk tampilan per aplikasi yang mewakili secara keseluruhan. Ketika semua aplikasi dikumpulkan, maka beberapa dari aplikasi tersebut disembunyikan dari tampilan (kecuali di-scroll). Salah satu trik yang dibuat oleh Microsoft adalah dengan menggunakan fitur zoom dengan cara menggeser layar dengan dua jari untuk melihat aplikasi secara keseluruhan. Fitur ini juga berlaku untuk pengguna mouse dan keyboard dengan cara menekan Ctrl dan menggeser mouse wheel untuk mendekatkan tampilan atau menjauhkan.
Mengelompokkan Aplikasi
Ketika Start yang baru diimplementasikan, akan menjadi sebuah tampilan yang berantakan apabila semua aplikasi tersimpan dan beberapa bagian dari aplikasi tersebut juga dimasukkan ke dalam tampilan Start. Oleh karena itu, dalam Windows 8 disediakan fitur pengelompokan aplikasi ke dalam label grup tertentu.
Pertama, pindahkan semua icon aplikasi yang akan dimasukkan ke dalam satu grup ke arah kanan dari tampilan Start (ke tampilan kosong), sehingga Windows akan menyatukan semua icon ke area tersebut. Dengan bantuan zoom (yang telah dijelaskan sebelumnya), klik kanan pada grup yang baru dan pilih opsi Name Group yang muncul di bagian bawah kiri tampilan, kemudian berikan nama pada grup aplikasi tersebut.
Menutup Aplikasi
Seharusnya fitur ini tidak menjadi masalah, namun pengguna lama akan merasa berbeda ketika tombol Close sulit ditemukan dalam Windows 8. Microsoft meyakinkan pengguna untuk menggunakan fitur minimize agar mudah diakses setelah digunakan, tapi tidak memberatkan perangkat secara langsung. Apabila Anda adalah pengguna yang lebih memilih untuk menutup Window yang telah dijalankan, Anda dapat menutup window yang ada dengan mengarahkan mouse atau menggunakan jari anda (untuk pengguna touchscreen) dari atas kebawah sehingga aplikasi akan dikecilkan secara otomatis dan menghilang dari tampilan. Alternatifnya, Anda masih bisa menutup aplikasi dengan menekan tombol Alt + F4 atau melalui Task Manager
Menggunakan Fitur Search yang Tersentraliasi
Fitur Search yang terletak pada bar Charms memudahkan pengguna dalam pencarian, tidak hanya direktori yang terdapat dalam Windows 8, tapi juga ke bagian keseluruhan dari Windows tersebut. Cukup dengan mengetik dan memilih kumpulan data, baik dari aplikasi yang telah disimpan, pengaturan sistem, berkas data yang ada, pesan elektronik, hingga penggunaan lainnya seperti Windows Store atau Bing Maps. Cara mudah untuk mengakses bagian Charms adalah, cukup dengan mengetik kata kunci yang akan dicari, maka bagian Charms akan muncul dengan sendirinya dan mencari apa yang Anda inginkan.
Menyetel Pengaturan Pribadi
Beberapa aplikasi umumnya membutuhkan data-data pribadi, termasuk gambar, lokasi hingga nama. Tidak banyak pengguna yang merasa nyaman dengan hal tersebut, maka dengan itu disediakan fitur privasi. Cara mengaksesnya dengan menekan tombol Windows + i, dan menuju ke bagian Change PC Settings. Pilih bagian Privacy, dan sesuaikan pengaturan untuk data pribadi Anda.
Mengatur Bagian SmartScreen
SmartScreen memberikan peringatan sebelum menjalankan aplikasi yang tidak dikenal atau berkas yang berasal dari Internet. Meskipun fitur ini membantu untuk mencegah dan mengatasi hal-hal yang tidak diinginkan, peringatan secara konstan juga dapat berakhir pada keadaan menyebalkan karena muncul secara konstan pada saat mengaksesnya. Cara mengaturnya pun dapat diubah dengan cara mencari kata kunci "security" dan memilih bagian "Check security status" pada tab Settings. Dari bagian ini Anda bisa menyesuaikan varian keamanan yang ada, termasuk Windows SmartScreen.
Tampilan Menu Akses Cepat
Dengan klik-kanan pada bagian bawah kiri tampilan, baik pada saat di tampilan Start ataupun dalam keadaan Desktop, akan membawa Anda ke bagian Quick Access Menu, yang akan membawa Anda ke bagian-bagian pengaturan, termasuk Disk Management, Task Manager, Device Manager dan Control Panel.
Gunakan Aplikasi Windows 8 dengan Tampilan Desktop Secara Sekaligus
Karena Windows 8 terbagi antara aplikasi terbaru dan aplikasi lama, sistem operasi rentan terhadap keadaan yang menyebabkan anomali. Dengan menjalankan pengaturan monitor dalam keadaan banak, Windows 8 akan menggunakan tampilan utama dan membiarkan tampilan kedua dalam keadaan Desktop. Cara pengaturan ini memungkinkan untuk multitasking dengan tampilan penuh diantara kedua tipe aplikasi tersebut, dengan aplikasi terbaru di bagian kiri dan desktop berada di bagian kanan. Tapi ini bukan penyelesaiannya, karna penggunaan tampilan desktop di bagian tampilan kedua, aplikasi baru pada Windows 8 menghilang dan tampilan utama hanya menjalankan bagian desktop.
Cara untuk mengatasinya adalah dengan menggunakan split-screen snapping untuk menjalankan dektop dan aplikasi Windows 8 Store secara bersamaan. Pada tampilan desktop akan berjalan kemudian aplikasi Windows 8 akan berjalan secara keseluruhan pada tampilan layar. Kemudian, gunakan tampilan kedua untuk tampilan desktop secara menyeluruh. Dengan cara ini, Anda dapat menggunakan aplikasi baru dan aplikasi pada dekstop, dan keduanya akan muncul secara bersamaan.
Pengaturan Startup dari Task Manager
Anda tidak harus mengakses bagian Startup melalui MSConfig lagi. Program yang berjalan pada keadaan startup akan dimunculkan pada bagian Task Manager, dengan menekan tombol Ctrl + Alt + Del dan pilih Task Manager. Klik pada bagian "More Details" di bagian bawah dan Anda akan menemukan tab Startup.
Berbagi melalui Microsoft
Window 8 adalah produk sistem operasi yang peduli dengan konten media sosial. Dengan menggunakan tombol Share yang terletak pada bar Charms, Anda dapat memilih elemen yang ditemukan dalam aplikasi di Windows 8 Store, seperti lokasi yang didapat dari aplikasi Maps, berita dari aplikasi Finance, atau bahkan kontak melalui aplikasi People, kemudian membagikannya ke teman-teman Anda melalui aplikasi program Windows 8 lainnya.
Umumnya, Anda dapat berbagi foto melalui surat elektronik atau melalui Twitter, atau bisa juga ke SkyDrive atau perangkat Windows Phone milik Anda sendiri. Tombol Share tersebut dapat digunakan ke aplikasi yang akan berbagi atau yang tidak akan dibagikan.
Membuat Sandi Rahasia (Password) dari Gambar
Menggunakan password dengan bentuk gambar adalah cara yang menarik untuk menjaga perangkat Anda aman tanpa harus mengingat sandi rahasia yang kompleks. Untuk menggunakannya, tekan tombol Windows + I untuk menuju bagian Settings. Pilih "Change PC Settings" yang terletak di bawah kanan, dan pilih tab Users. Dibawah "Sign-in options" akan muncul opsi "Create a picture password". Hal ini akan memberikan pilihan untuk memilih gambar apapun, dan tentukan tiga gerakan (gestur) dimanapun yang terdapat dalam gambar tersebut, dapat berupa bulatan, gerakan jari ataupun klik.
Boot ke Desktop tanpa Aplikasi
Salah satu komplain terbesar mengenai Windows 8 adalah ketika memasuki boot langsung menuju ke tampilan Start, menurut banyak pengguna dari Desktop. Dengan menggunakan Start8 Utility membantu Anda menghindari hal tersebut, tapi umumnya dapat melakukan boot secara langsung ke tampilan Desktop tanpa harus menambahkan aplikasi lainnya.
Anda cukup menuju ke tampilan Start dan ketik "schedule" untuk mencari Schedule Task di bagian Settings. Klik pada bagian Task Scheduler Library di bagian kiri dan pilih Create Task. Berikan nama pada task tersebut, kemudian pilih tab Triggers, pilih New, kemudian gunakan menu drop-down box untuk memilih task "At log on.?" Klik OK dan lihat di bagian Actions, pilih New, dan ketik "explorer" untuk script/Program.

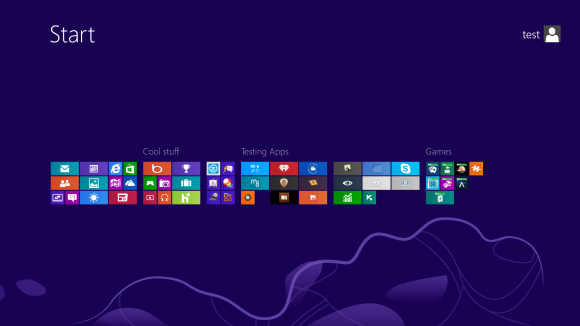
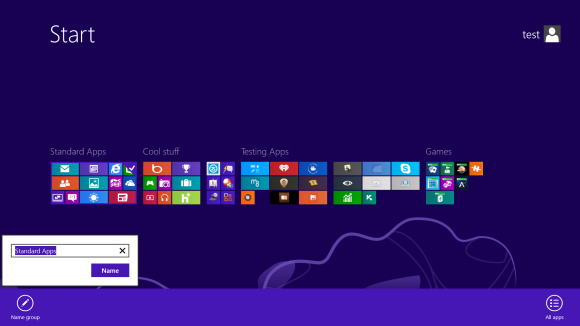
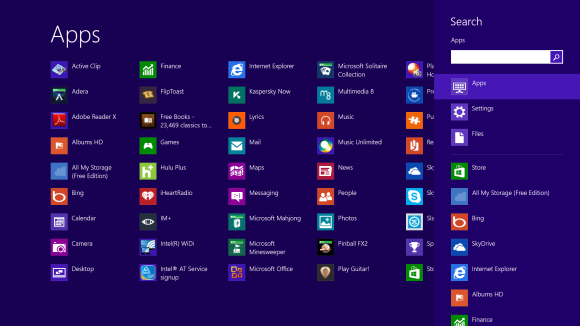
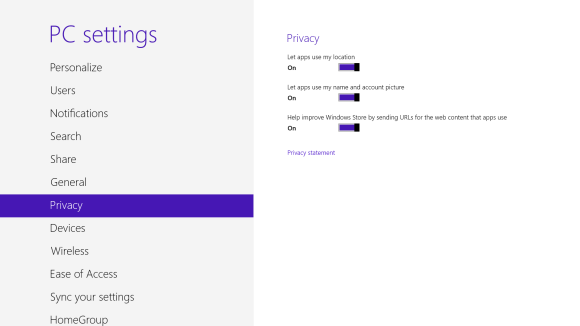
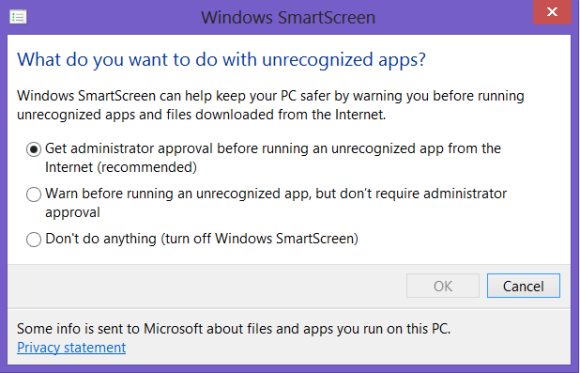
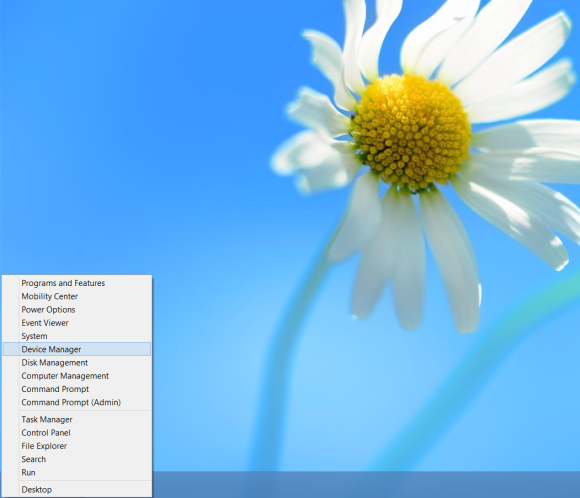
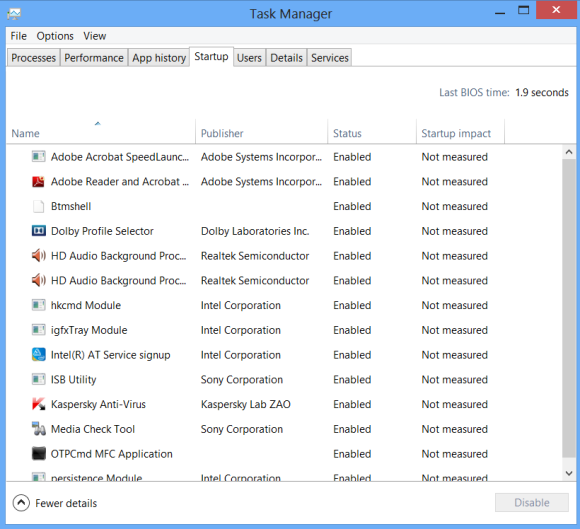
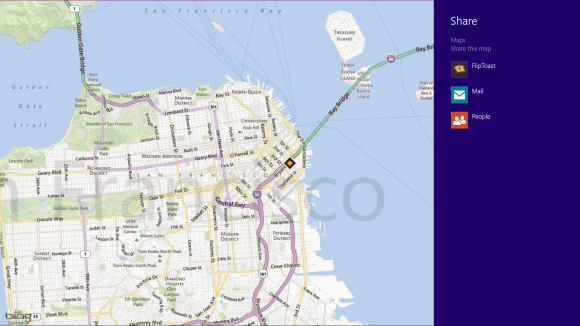



No comments:
Post a Comment